Borrower Guide: Hybrid Closing
Whether this is your first home-buying experience, you’re refinancing, or you’re closing on another property, here is a user guide to help you through the Snapdocs eSigning process.
Step 1: Your closing will begin with an email from Snapdocs. Select the blue button in the email to begin your Snapdocs closing experience.

Step 2: Select “Text me the code” or “Call me with the code” to verify your identity. A code will be sent to you either by text or phone call depending on the method you choose. Once you have the code, enter the code on the following screen and click the blue button to go into the Snapdocs portal.

Step 3: You will be brought into the document preview. Scroll through each document until you have reviewed the entire closing package.

If you have any questions throughout your document preview, you can send your settlement agent and lender a message through Snapdocs. To do so, select the message bubble in the upper right corner and use the message box to write your message. Click send and an email notification will be sent to the proper parties. If you would like to print the closing documents for your review, you can do so by selecting the down arrow icon in the upper right corner.
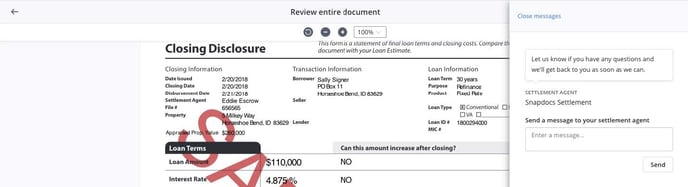
Step 4: Once you have reached the bottom of the preview, you will either have an “eSign next” or “Finish review” button illuminated for you.
-
If “Finish review” is available, select it and continue to Step 5 in this guide.
-
If “eSign next” is available, select it and proceed to eSign your documents, then skip ahead to Step 7 in this guide.

Step 5: If you are unable to eSign your closing documents at this time, you will be directed to a screen reminding you of your signing appointment date. You will be notified by email to eSign your documents on your signing appointment date.

Step 6: Your home dashboard reminds you of your signing appointment date. You will receive another email notification on the date of your signing appointment asking you to eSign your documents at that time. Once you receive the email notification requesting you to eSign your documents, follow Steps 1 and 2 in order to go back into Snapdocs and do so.

Step 7: Now you will be able to eSign some of your closing documents. The rest of your closing documents will be signed at your signing appointment. Before eSigning you are required to read the disclosures and check the acknowledgement box, then click “Continue.”

Step 8: Click the “Start” button to progress to your first signature tag. Adopt your signature by selecting “Adopt and Sign.” Your name is locked based on the way the documents are annotated. If you have any questions or need to change your name, please reach out to your lender and settlement agent.

Step 9: Apply your signature, text, check marks, etc. to the document until you reach the end, and click “Finish.”

Step 10: You are now finished previewing and eSigning your documents. The details for your upcoming signing appointment are located in the center of the screen. If you do not see your signing appointment details, please contact your settlement agent. If you wish to review your documents again, send a message to your settlement agent, or see the history of your messages, select “Return to Dashboard.”

Step 11: In your home dashboard you are able to see your signing appointment details and preview your documents again by selecting “View again.” If you have any questions, you can send a message to your settlement agent or lender through our messaging function toward the right of your screen.

Note: If you have any questions or require support, please email support@snapdocs.com, or call us at (833) 762-7362.