Adding Company Branding, Logo and Company Bio
Snapdocs wants to be on the backend. We exist to help you grow your own business, and as such we allow you to brand the system with your logo and colors.
Note: Only company team members with Admin permissions are able to access and edit your branding.
Follow these steps to customize the look for your company page for you and your clients:
Step 1: Select Admin > Company Settings.
Step 2: Select Branding.

Step 3: Adjust the colors. All of these colors can be adjusted by using the color palate that drops down when you select the text field under each section. Make sure you save after making adjustments.
Select the Test Link to view the way your new colors will look after they are saved.

- Navbar Color is the background color for the bar across the top of your dashboard that contains your company name. This will also be seen by your clients when they log in to your site and by anyone receiving an email regarding one of your orders.
- Navbar Links Color is the color that the links (Dashboard, Admin, and your name) in the upper right corner will appear.
- Navbar Links Hover Color is the color that these links will change to when you hover over them with your mouse.
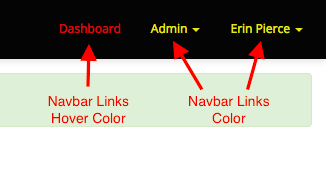
Step 4: Add your company logo and favicon. Upload an image file to the Company Logo and Favicon sections. Select Choose File then choose a file from your hard drive and select Save.
- The company logo replaces the company name in the generic font that Snapdocs automatically applies when your account is set up.
- The logo will appear in the navbar across the top of your dashboard on the left side.This will also be seen by your clients when they log in to your site and by anyone receiving an email regarding one of your orders.
The favicon is what people logging in to your Snapdocs portal will see in the browser bar.

To add a Favicon, click "Choose File" and select a logo file off of your hard drive. Click save.

Step 5: Add your company bio. Your bio will appear in correspondences with notaries so you can add any information you wish for them to see when working with your team.
Note: If this section does not contain anything, Snapdocs will automatically add this message noting your company’s name, location, and how many orders completed by your company:
