Order Settings
There are a number of general order settings that can be adjusted to optimize the way Snapdocs performs for you in your Company Settings.
To get to your Company Settings, select on Admin in the upper right corner, then select Company Settings in the drop down menu. You will be taken to your Company Info page where there is also a navigation bar on the left side of the screen. Select Settings in the General section.
Note: You must have Admin role permissions to access the Company Settings.
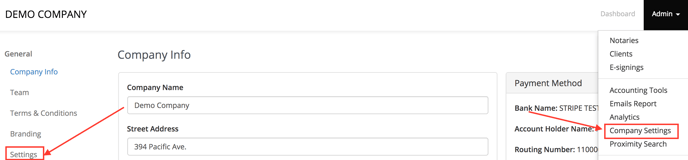
This section is where you can adjust many different settings, including your Enhanced Automation settings, Document Release settings, Verified Notary Preferences and Search Preferences.
If you scroll down past your Automation settings, you will find a number of other settings.
What each setting means
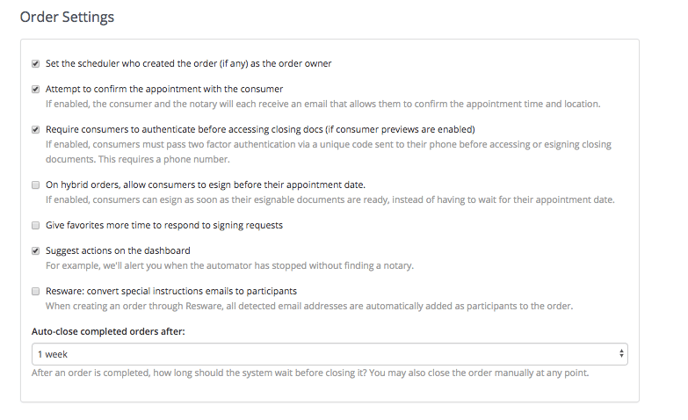
Set the scheduler who created the order (if any) as the order owner
If this box is checked, Snapdocs will automatically assign the Admin or Scheduler who created the order as the Order Owner. If the box is unchecked, there will be no owner assigned to an order unless they are manually assigned. Assigning an order owner can be helpful if that person needs to be in the loop on email communication.
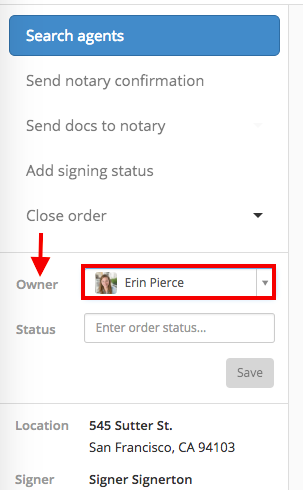
Attempt to confirm the appointment with the consumer
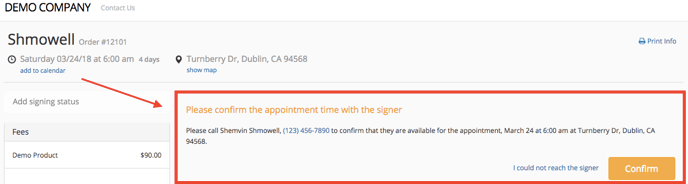
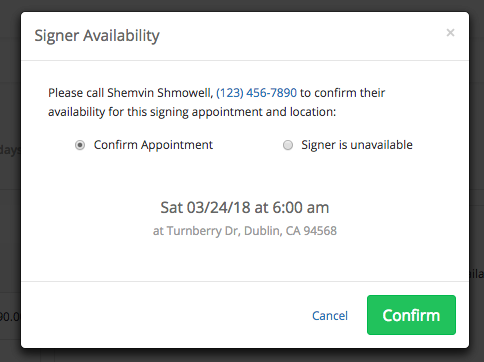
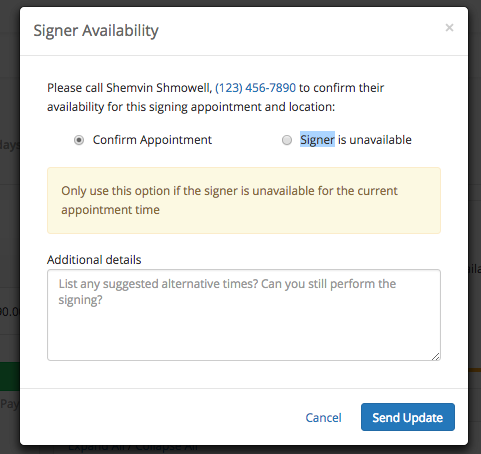
Require consumers to authenticate before accessing closing docs (if consumer previews are enabled)
On hybrid orders, allow consumers to esign before their appointment date
Give favorites more time to respond
Suggest actions on the dashboard
If this box is checked, Snapdocs will show you helpful tips and actions in the upper right corner of the dashboard.
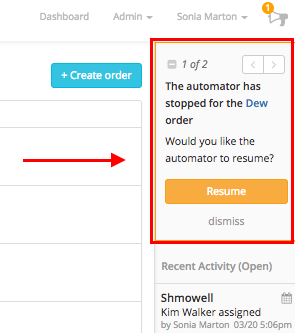
- The Automator has stopped on an order.
- A signing status has not be reported on an order.
- There is an order without docs uploaded and the signing is getting close.
- The docs have not been sent to the notary and the signing is getting close.
- The docs have not been downloaded by the notary and the signing is getting close.
Resware: convert special instructions emails to participants
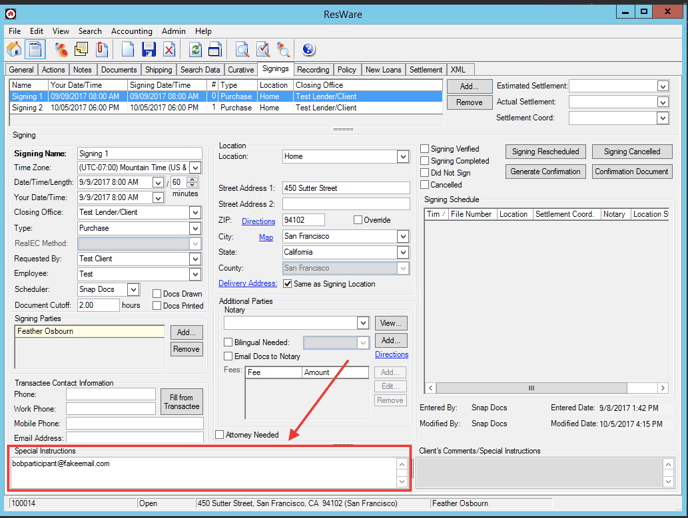
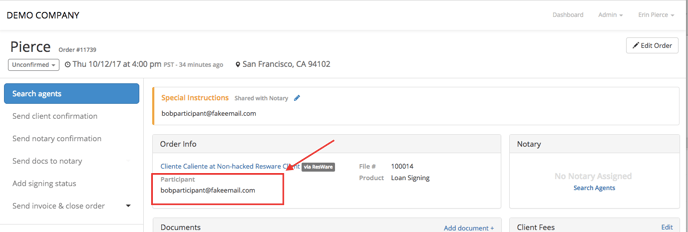
Autoclose completed orders
Note: Remember to select Save at the bottom to keep all the changes you make!