Send orders from Resware
After you have integrated with Resware, it's good to send over a test file or two to make sure everything is working properly.
Follow these steps to send an order from Resware:
Step 1: On the General tab, select Add Partner to add the Snapdocs partner that was created during the integration process.
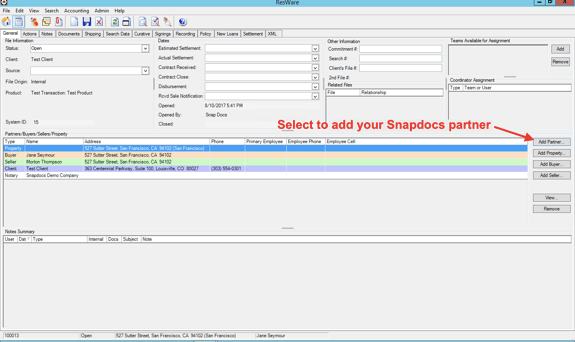
Step 2: Enter Snapdocs in the Company Name section then select a Partner Company from the Search Results section and select the Close button.
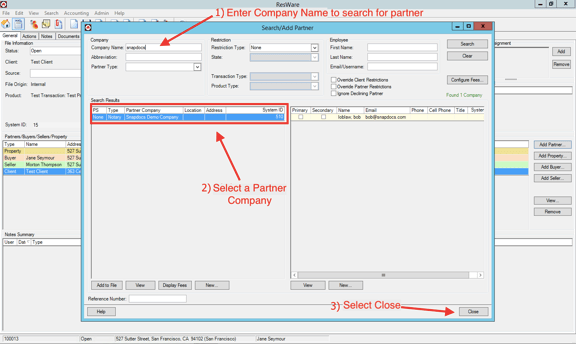
Snapdocs will appear in the Partners/Buyers/Sellers/Property section.

Step 3: Select the Signings tab then the Add… button to enter a signing. You will need to enter the signing date/time, type, location, and signing parties.
Note: The times you enter here must be in fifteen minute intervals (e.g. 11:00am, 11:15am, 11:30am, 11:45am).

Step 4: Select the XML tab. From the XML Message list, choose the action and select Send.
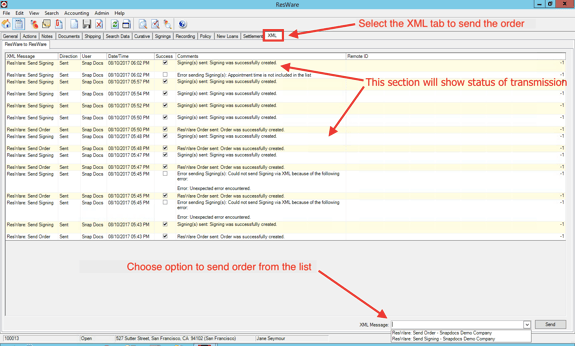
To create an order in Snapdocs, you have to send the Resware order and the signing. These two components create 1 order in Snapdocs. The first step is to choose the “Send Order” option from the list and select the Send button. Next, select the "Send Signing” option and select the Send button again.
These two steps together will create an order in Snapdocs. Here is what a successfully created order looks like in the Resware XML tab.
